Download Fedora 10 Cambridge
Berikut Langkah-langkahnya :
1. Nyalakan komputer anda. Masuk bios komputer terlebih dahulu dengan tombol del atau F2. Atur booting bios dengan CD-ROM sebagai boot pertama dan Hardisk sebagai boot kedua seperti gambar dibawah. Masukkan DVD Fedora 10. Sesudah mengatur bios tekan tombol F10 untuk menyimpan bios kemudian Enter atau "yes".
2. Setelah itu komputer akan merestart dan Fedora 10 akan booting secara otomatis seperti pada gambar dibawah ini.
3. Kemudian fedora otomatis loading seperti pada gambar dibawah ini.
4. Masuk pada tampilan dekstop fedora. Pada tampilan ini klik Install to Hard Drive dan proses intalasi pun berjalan.
5. Pada tampilan Welcome screen pilih Next untuk melanjutkan.
6. Pilih type keyboard yang akan digunakan biarkan difaultnya "US.ENGLISH. Kemudian Next.
7. Kemudian isi Hostname. Misal : zainul (bisa anda ganti dengan nama yang anda inginkan). Dan Next.
8. Pada tampilan time zone pilih Asia/Jakarta ( pilih letak kota anda ). Kemudian Next.
9. Isi password root. Misal : zainul (isikan terserah anda). Kemudian Next.
10. Pada tampilan partitioning anda bisa me-manage sendiri partisi atau otomatis. Kali ini saya memilih otamatis jadi biarkan saja. Kemudian Next.
11. Dan proses instalasi pun berjalan. Tunggu hingga proses ini selesai.
12. Selesai instalasi pilih Finish.
13. Kemudian Restart komputer.
14. Setelah komputer merestart, muncul tampilan Welcome Fedora. Kemudian Forward untuk melanjutkan.
15. Pada tampilan License. Pilih Forward.
16. Kemudian Create user yaitu user yang akan digunakan untuk login. Misal : Username : zainul, Full Name : Zainul Arifin dan isi passwordnya ( isikan terserah anda ). Kemudian Forward.
17. Kemudian Date dan Time setting yang tanggal dan waktu sekarang (dalam waktu penginstalan). Kemudian Forward.
18. Pada tampilan Hardware Profile ada 2 opsi pilihan. Yaitu opsi send profile (untuk mengirim profil hardware anda setelah penginstalan) dan do not send profile ( untuk tidak mengirimkan profil hardware). Pada kali ini saya pilih Do not send. Kemudian Finish.
19. Karena saya pilih do not send maka akan muncul jendela konfirmasi. Pilih Reconsider sending. Kemudian komputer akan merestart secara otomatis.
20. Proses booting....
23. Tampilan dekstop pertama selesai di instal.




















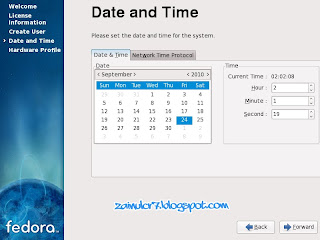

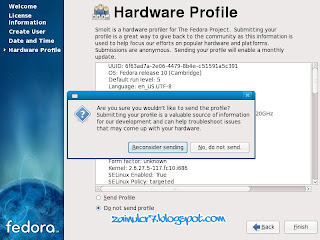









0 Comments:
Posting Komentar